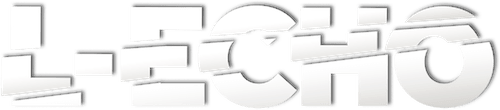Vous pouvez facilement personnaliser la langue de votre iPhone ou iPad pour qu’elle corresponde à vos préférences. Que vous souhaitiez pratiquer une nouvelle langue ou simplement revenir à votre langue maternelle, ce processus est rapide et intuitif. Dans cet article approfondi, nous allons vous guider étape par étape pour modifier la langue de votre appareil Apple, que ce soit pour le système d’exploitation, le clavier ou même l’assistant vocal Siri. Découvrez également comment ajouter des langues supplémentaires et comment gérer les formats régionaux. Avec ces conseils, vous maîtriserez en un rien de temps les réglages linguistiques de votre iPhone ou iPad.
Changer la langue du système de votre iPhone ou iPad
Modifier la langue principale
Pour changer la langue principale de votre iPhone ou iPad, suivez ces étapes simples :
- Accédez aux Réglages de votre appareil.
- Rendez-vous dans Général > Langue et région.
- Si la nouvelle langue n’est pas dans la liste des Langues préférées, appuyez sur Ajouter une langue.
- Recherchez et sélectionnez la langue de votre choix.
- Choisissez Utiliser « [Nouvelle langue] » pour en faire votre langue principale.
- Votre appareil redémarrera et affichera désormais l’interface dans la nouvelle langue.
Changer l’ordre des langues
Si vous souhaitez revenir à une langue précédente, rendez-vous à nouveau dans Réglages > Général > Langue et région. Appuyez sur les 3 traits à droite de la langue que vous voulez remonter en haut de la liste, puis confirmez.
Configurer les formats régionaux
En plus de la langue du système, vous pouvez également paramétrer les formats régionaux de votre iPhone ou iPad :
- Restez dans Réglages > Général > Langue et région.
- Appuyez sur Région.
- Sélectionnez la région de votre choix.
- Cela modifiera l’affichage du calendrier, de la température, du système métrique, etc.
Changer la langue de Siri
Vous pouvez aussi configurer Siri pour qu’il utilise une langue différente de celle de votre système :
- Allez dans Réglages > Siri et recherche.
- Sélectionnez Langue.
- Choisissez la langue souhaitée pour votre assistant vocal.
Ajouter un clavier dans une autre langue
Si vous souhaitez écrire dans une autre langue sans changer la langue système, vous pouvez ajouter un clavier supplémentaire :
- Rendez-vous dans Réglages > Général > Clavier.
- Appuyez sur Claviers, puis sur Ajouter un clavier.
- Recherchez et sélectionnez le clavier de votre choix.
- Vous pourrez désormais basculer entre les claviers en appuyant sur l’icône du globe.
Tableau récapitulatif des étapes clés
| Étape | Action |
|---|---|
| 1. Changer la langue principale | Réglages > Général > Langue et région > Ajouter une langue |
| 2. Modifier l’ordre des langues | Réglages > Général > Langue et région > Appuyer sur les 3 traits à droite de la langue |
| 3. Configurer les formats régionaux | Réglages > Général > Langue et région > Région |
| 4. Changer la langue de Siri | Réglages > Siri et recherche > Langue |
| 5. Ajouter un clavier dans une autre langue | Réglages > Général > Clavier > Claviers > Ajouter un clavier |
Conclusion
Personnaliser la langue de votre iPhone ou iPad est un jeu d’enfant. Que vous souhaitiez pratiquer une nouvelle langue, utiliser l’interface dans votre langue maternelle ou simplement adapter les formats régionaux, les étapes sont simples et rapides à suivre. N’hésitez pas à jouer avec les différents réglages jusqu’à trouver la configuration qui vous convient parfaitement. Avec ces conseils, vous maîtriserez en un rien de temps les paramètres linguistiques de vos appareils Apple.