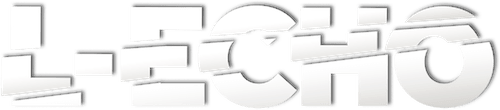Les captures d’écran sont devenues un élément clé de notre utilisation quotidienne des smartphones. Que ce soit pour conserver une information, partager un contenu avec un ami ou signaler un bug à un service client, savoir réaliser une capture d’écran sur son téléphone est indispensable.
Cependant, la procédure varie selon les marques et les modèles de smartphones. Heureusement, il existe des techniques universelles qui fonctionnent sur tous les appareils sous Android. Et chaque constructeur propose également ses propres méthodes via les interfaces personnalisées qu’ils développent.
Découvrez dans cet article complet des dossiers et astuces pour faire des captures d’écran sur tous les smartphones du marché !
La méthode universelle pour faire une capture d’écran sur Android
Introduite depuis la version 6.0 d’Android, cette méthode fonctionne sur absolument tous les smartphones sous le système d’exploitation de Google. Il suffit de :
- Appuyer simultanément sur la touche Marche/Arrêt et la touche Volume bas.
- Maintenir la pression environ 2 secondes.
- Un son et/ou une vibration confirment la prise de la capture d’écran.
L’image est automatiquement enregistrée dans le dossier Captures d’écran de la galerie photos du téléphone. Vous pouvez ensuite la retrouver, la modifier et la partager comme n’importe quelle photo.
Avantages :
- Méthode fiable à 100% sur tous les modèles de smartphones Android
- Ne nécessite aucun paramétrage au préalable
- Capture l’ensemble de l’écran d’un seul clic
Inconvénients :
- Obligation d’utiliser deux mains
- Boutons pas toujours facilement accessibles selon le modèle
Faire une capture d’écran sur un smartphone Samsung
En plus de la méthode universelle, les téléphones Samsung sous Android embarquent d’autres options. Voici les différentes manières de réaliser une capture d’écran sur un Galaxy :
Avec les boutons Marche/Arrêt et Accueil
- Appuyer et maintenir simultanément les touches Marche/Arrêt et Accueil
- Relâcher au bout de 2 secondes environ
Avec un balayage de la main
Il suffit de naviguer dans : Paramètres > Fonctions avancées > Balayer pour capturer et d’activer cette option. Vous pouvez alors :
- Balayer l’écran avec le coté de votre main, du bord droit vers le bord gauche ou inversement
Avec le stylet (sur modèles compatibles)
- Sortir et maintenir appuyé le stylet sur l’écran pour faire apparaître le menu contextuel
- Sélectionner Écrire sur l’écran
- Choisir ensuite Capturer ou Capturer plus pour faire défiler la page en cas de contenu supplémentaire
Avec Bixby Voice ou l’Assistant Google
Si vous avez configuré et activé Bixby Voice ou l’Assistant Google :
- Dites Prends une capture d’écran après activation vocale de l’assistant
Avec le menu contextuel
Certains modèles Samsung récents proposent également de faire des captures d’écran partielles depuis un menu contextuel :
- Appuyez légèrement avec le stylet sur un coin de la zone à capturer
- Faites glisser pour ajuster la sélection
- Le système prend automatiquement la photo une fois la zone délimitée
Réaliser une capture d’écran sur un smartphone Xiaomi
La surcouche logicielle MIUI au dessus d’Android sur les Xiaomi offre de multiples options pour les captures d’écran :
Avec les boutons virtuels
Activez au préalable dans les paramètres l’affichage permanent des boutons virtuels Menu, Accueil et Retour. Vous pouvez alors appuyer simultanément sur les touches :
- Menu + Volume bas
- Accueil + Volume bas
- Retour + Volume bas
Avec l’assistant tactile
Il s’agit d’une barre latérale configurable qui permet d’accéder à des raccourcis. Glissez votre doigt depuis le bord droit ou gauche de l’écran pour la faire apparaître, puis choisissez l’icône Appareil photo pour prendre une capture.
Depuis la barre de notifications
Faites glisser votre doigt du haut vers le bas de l’écran et sélectionnez l’icône capture d’écran dans la barre de raccourcis.
Capturer l’écran d’un mobile sous Huawei EMUI
En plus des méthodes classiques, les smartphones Huawei intègrent quelques options supplémentaires astucieuses :
Capture d’écran partielle
- Utilisez deux doigts pour ajuster le cadre de sélection sur la zone à capturer
- Le téléphone prend automatiquement la photo après le réglage
Capture d’écran défilante
Pratique pour photographier des pages web longues ou conversations, il suffit de :
- Balayer l’écran avec 3 doigts de haut en bas
- Le téléphone capture et assemble automatiquement toutes les parties visibles
Avec un geste de la main (sur Mate 40 Pro)
Grâce à la reconnaissance de mouvements par la caméra frontale, pas besoin de toucher l’écran :
- Passez la paume de la main à quelques centimètres de l’écran
- Le Mate 40 Pro déclenche instantanément la capture
Faire une capture avec un mobile OnePlus
OnePlus a ajouté une fonctionnalité astucieuse à OxygenOS, son interface utilisateur :
Avec un glissement sur l’écran
- Activez le paramètre Balayez avec 3 doigts pour faire une capture d’écran dans les options
- Glissez ensuite 3 doigts de haut en bas sur l’écran pour déclencher
Capture d’écran sur smartphone Oppo et Realme
Oppo et Realme proposent exactement les mêmes options car ils partagent la même interface ColorOS basée sur Android :
Méthode alternative aux boutons
- Touche d’alimentation + touche volume haut
Capture partielle d’écran
Après avoir pressé les boutons pour déclencher, vous pouvez ajuster un cadre pour ne sélectionner qu’une zone de l’écran.
Sur les mobiles Vivo
Deux options s’offrent à vous sur les smartphones Vivo et leur interface Funtouch OS :
Avec le gestionnaire de tâches
- Faites glisser votre doigt du bas de l’écran vers le haut pour afficher le gestionnaire
- Maintenez appuyé sur l’aperçu de l’application active
- Sélectionnez Capturer l’écran
Depuis le centre de contrôle
- Balayez l’écran de haut en bas à partir de l’encoche
- Appuyez sur l’icône capture d’écran dans la barre supérieure
Avec un mobile Wiko
Sur les smartphones d’entrée et milieu de gamme Wiko, il faut d’abord activer la fonctionnalité :
- Rendez-vous dans Paramètres > Fonctions avancées > Capture d’écran
- Activez le bouton
- Vous pouvez alors utiliser la méthode classique aux boutons d’alimentation et volume
Capture d’écran avec un Google Pixel
Google intègre une option bien pratique dans son interface utilisateur pure :
Depuis le gestionnaire d’applications
- Affichez toutes les applis ouvertes en maintenant le doigt sur le bouton d’accueil
- En haut à droite, choisissez l’icône capture d’écran
10. Sur un smartphone Motorola
En plus de la méthode universelle aux deux boutons, Motorola offre la possibilité de :
Désactiver les captures d’écran dans certaines applis
Pratique pour bloquer cette fonctionnalité dans les applications bancaires par exemple.
Pour cela :
- Allez dans Paramètres > Sécurité & confidentialité
- Sélectionnez Blocage des captures d’écran
- Choisissez les applications concernées
Conclusion
Les constructeurs de smartphones Android ont donc tous apporté leur touche en plus des fonctionnalités de base d’Android pour la réalisation de captures d’écran.
Il existe même des options avancées comme les captures partielles, défilantes ou déclenchées par la voix ou des gestes. Pratique !
A vous maintenant de choisir la ou les techniques qui vous conviennent le mieux selon l’interface de votre mobile.